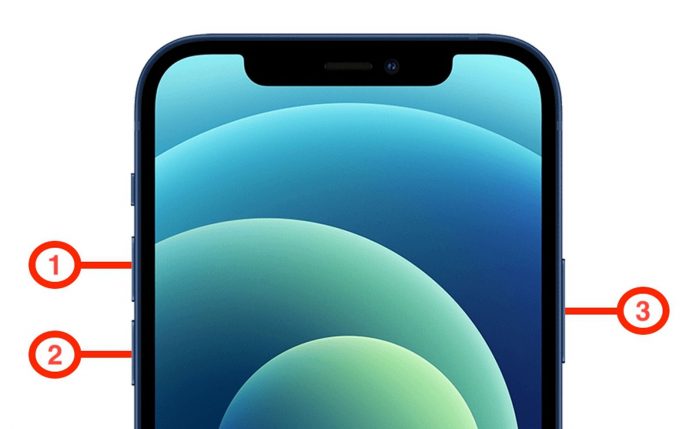Like all other forms of technology, the iPhone 7 is also prone to malfunctions from time to time. If your device gets stuck in an app, starts getting excessively hot, or starts misbehaving, the forced restart is mostly the way out. This means that instead of the usual holding down the power button to turn off the device, you force it to restart, cleaning the RAM and freeing the processor, clearing the caches. In the following article, we get to know about How to reset the iPhone hard? So please don’t skip the article from anywhere and read it carefully because it will be advantageous for you guys.
How to hard reset iPhone?
On older iPhone models, press and hold the Power and Home keys simultaneously until the Apple logo appears. On the iPhone 7 and 7 Plus. It is the Energy and Volume Low keys that you will do by holding until the Apple logo appears (about 10 seconds), at which point you will release both and let the device boot usually too hard to reset the iPhone.
While the method works, press and hold the Volume Down key to bring up the Volume HUD and completely turn the device volume down. This is normal, so don’t be alarmed if you see this.
How to put iPhone 7 into recovery mode
Recovery mode is a good rescue resource if installing iOS on your iPhone has gone wrong, preventing the device from booting up properly to hard reset iPhone. You can put your phone into recovery mode on such a device and then restore it using iTunes via the Lightning cable to hard reset the iPhone.
To enter recovery mode on iPhone 7 and iPhone 7 Plus, press and hold the Power and Volume down until the Apple logo appears to hard reset the iPhone. Then, hold both keys until the device screen shows the “Connect to iTunes” message. At this point, connect the iPhone 7 to iTunes using the Lightning cable. iTunes will give the following statement:
“There is a problem with the iPhone that requires updating or restoring.”
Please note that these recovery mode instructions apply regardless of the original state of the device to hard reset the iPhone. Even if the device is turned on, pressing and holding both of these keys will first turn off the device’s screen (shutdown) and then turn it back on and then put it into recovery mode to hard reset the iPhone. Hence, this saves you an extra step in shutting down your device to hard reset your iPhone.
How to put iPhone 7 into DFU mode
The device firmware update mode, or DFU, is the most drastic measure that comes into play when the device cannot recover via recovery mode to hard reset the iPhone. DFU only calls the bootloader to provide enough instructions to write new firmware (iOS IPSW) to the iPhone’s NAND, making it the ultimate solution to software troubleshooting. DFU mode is also different from Recovery, as you won’t see any messages on your iPhone, just a black screen.
You will do the same hold-down Power and Volume Low keys mantra to put the iPhone 7 or iPhone 7 Plus into DFU mode. However, for this, you will have to press and hold both keys for precisely 10 seconds. After 10 seconds, let go of the Power key but keep holding the Volume down key for another 10 seconds. Voila, iPhone 7 is now in DFU mode.
Bottom Line
Since DFU mode has no visual indication on the iPhone screen, you will only know for sure when you connect your phone to iTunes using the Lightning cable. Once connected, iTunes will show this message.
“iTunes detected an iPhone in recovery mode. You need to restore this iPhone before it can use with iTunes.”
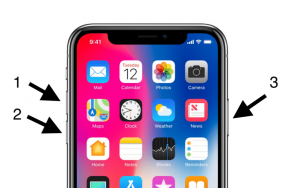
Please note that the iTunes message for DFU mode says “recovery mode,” while the one for Recovery mode simply calls “a problem with the iPhone.” As strange as the difference is, that’s how Apple set them up, so we’re just pointing that out in case you throw yourself out.
Also read: how to change default google account.