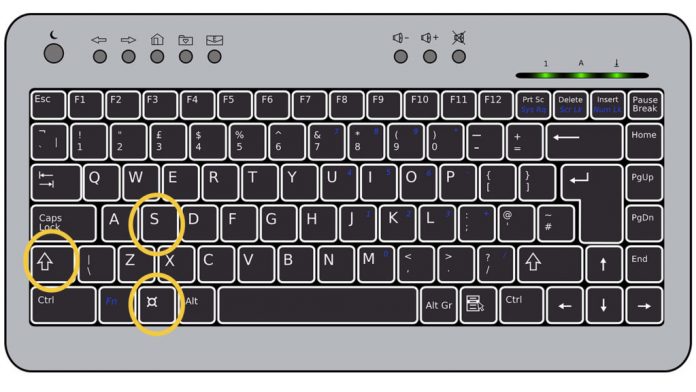You have to “photograph” the screen of your trusty PC. But not being very practical in terms of computer science and new technologies. Don’t you have the slightest idea how to do it? Don’t worry, I’m here, ready and willing to provide you with all the info you need. If you allow me a few minutes of your precious time I can in fact explain to you, in detail, all the possible solutions to be able to take a screenshot with Windows .
Assuming that it is an extremely simple operation to carry out and for the implementation. Which it is absolutely not necessary to be a genius in terms of computer science. And new technologies, to succeed in the enterprise you will not have to download absolutely anything on the PC. All the basic tools and functions are already available “standard” on your computer. If then they should not satisfy you. Or in any case if you have the need to try something new you can turn to special third-party tools. Free and also very simple to use.
Then? How about putting the chatter aside and finally taking action? Yes? Very well! I therefore suggest that you do not waste any more precious time. And immediately get to the heart of the matter. Take a few moments for yourself, make yourself comfortable and immediately start concentrating on reading this tutorial of mine. I am sure that in the end. You will be able to tell you more than satisfied with what you have learned. And that even in case of need you will be ready to provide any explanations to all your friends. Good job!
Standard tools and functions for taking a screenshot with Windows
Are you interested in capturing screenshots of Windows using the standard tools and functions? Then follow the instructions below. And you will see that in a flash you will be able to get your screenshots.
Key combination to take a screenshot with Windows
If you prefer the use of keyboard shortcuts and if you use Windows 8 / 8.x or Windows 10 you will surely be pleased to know that you can easily capture screenshots on your PC using a simple and convenient key combination: Win + Stamp . The Win key , in case you are not aware of it, is the one with the logo of the operating system, the flag on it . If there is no Stamp key on your computer keyboard , press Prt Scr or Print Screen to replace it .
If the default key combination for capturing screenshots on Windows doesn’t work, you can try using the alternatives listed below.
screenshot with Windows
- Win + Ctrl + Stamp or Prt Scr or Print Screen
- Now use Win + Fn + Stamp or Prt Scr or Print Screen
- Win + Volume key – (minus symbol) if what you are using is a tablet or a convertible device.
In all cases, in conjunction with the correct typing of the keyboard shortcut. You will see a rapid darkening of the desktop. Then you can view all the screenshots made by accessing the Images / Screenshots folder of the system. If you prefer, you can change the destination path of the screenshots captured by right clicking on the Screenshots folder and then choosing the Properties item from the menu you see appear. Then, bearing in the Path tab , presses on Move … and indicates the new folder you intend to use to save the screens you have captured. By default all images are saved in PNG format.
If you need and if you are using an older version of Windows. Take screenshot with Windows You can also make sure that the captured screenshots are copied only to the clipboard. Without being automatically saved in the images folder so that they can be pasted into any other application. How you do it? Nothing simpler! Even in this case, just take advantage of the key combinations, whichever you find indicated below.
- Print Screen or Prt Scr or Print Screen to copy a screenshot of the desktop to the Windows clipboard
- Alt + Print Screen or Prt Scr or Print Screen to copy a screenshot of the foreground window to the Windows clipboard
Then you can paste the screenshot obtained in any application you want by simply clicking on the Paste button attached to the window of the program in use or by pressing the key combination Ctrl + V on your PC keyboard.
Snipping screenshot with windows
As I told you at the beginning, keyboard shortcuts aside, on Windows, starting from Seven, there is also a tool designed specifically for capturing screenshots: the capture tool , in fact. More precisely, thanks to this tool it is possible to capture single portions of the screen and single windows. And it is also possible to modify the images obtained by adding highlights, annotations and various other elements.
screenshot with Windows
You ask me how to make use of it? First, go to the Start menu , search for the snipping tool and start the tool by clicking on the item relating to the latter. You will then see a small toolbar appear on the desktop.
To capture your screenshot with Windows
click on the New button attached to it and then use the pointer to draw a rectangle including the screen area you want to “capture” by left clicking and continuing to hold down.
You will then see the capture tool editor appear through which you can make all the necessary changes to the image using the editing tools available in the window: the pen (to change the color of the stroke click on the arrow next to its icon) and ‘ highlighter . If, on the other hand, you want to delete one or more added elements you can use the eraser , always attached to the editor toolbar.
You can then save the screenshot with Windows obtained and modified in the form of a GIF, JPG or PNG file by clicking on the floppy disk icon located at the top left and indicating the preferred file format from the Save as menu : attached to the window that will subsequently go to open up.
As I have already told you a few lines above. The integrated capture tool in Windows allows you to take other types of screenshots as well.
To do so, click the button with the arrow placed next to the button New in the toolbar of the instrument and from the menu that appear at this point see select Capture free format if you prefer to “cut out” with the mouse the screen area to capture, Capture a single window to take a screenshot of a given highlighted window or Full Screen Capture to take a screenshot of the entire desktop. If, on the other hand, you want to reset the default capture format, press the arrowwhich is next to the Mode button and choose Rectangular Capture from the menu.
Third-party tools to take a screenshot with Windows
Didn’t the solutions to capture screenshots with Windows particularly attract your attention? Are you looking for alternative instruments to the standard ones? Then try to take a look at the ad hoc solutions that I have indicated below. I’m sure they will satisfy you!
Greenshot
The first third-party resource I suggest you try to make your screenshots with Windows is Greenshot . It is a free and open source program that behaves in a manner. Almost similar to the Microsoft OS standard capture tool but in an enhanced way so to speak. In fact in addition to all those that are the most common functions for capturing screenshots. It also offers integration with services such as Dropbox and Imgur through special plugins.
To download it to your computer, connect to its official website and click on the Latest stable button with the Windows logo. Once the download is complete. Open the
Greenshot-INSTALLER – 1 screenshot with Windows installation package . xx-RELEASE.exe and click on Yes and OK , put the check mark next to I accept the agreement and press Next three times. At this point, select the Italian option to download the translation files of the program and press the Next button for another three consecutive times. To complete the setup, first click on Installand then Finish .
If you don’t want to start Greenshot automatically every time Windows starts , remember to uncheck the
Start Greenshot and screenshot with Windows start option .
Once the program window is displayed on the desktop, set the use of the Italian language by right-clicking the program icon in the notification area, selecting the Preferences … item from the menu that appears, choosing the Italian option in the drop-down menu Language and clicking on the OK button to confirm the changes made.

Now you can finally take action and take your first screenshot with Greenshot. To do this, press the software icon in the notification area and select Capture region to capture a defined area of the desktop. Capture last region to re-capture the last portion of the desktop selected. Capture window to capture a given window or
Desktop Capture screenshot with Windows
to capture the entire screen. Alternatively, you can take advantage of the following keyboard shortcuts (which you can possibly change by accessing the program settings).
- Stamp or Prt Scr or Print Screen to capture an area of the desktop
- Alt + Stamp or Prt Scr or Print Screen to capture a given window
- Ctrl + Stamp or Prt Scr or Print Screen to capture the entire desktop
Once the screenshot is complete, you will see a menu appear in the lower right part of the desktop through which you can choose whether to save the screen in a folder ( Save as ), whether to save it in the default folder ( Save directly ), whether to modify it with the editor attached to the software ( Open in Image Manager ), whether to copy it to the clipboard ( Copy to clipboard ), whether to print it ( Send to printer ) or whether to import it into other applications.
Screenshoter
If you are looking for a tool a little more, how to say, elementary. Than the one I just told you about. I suggest you try Screenshoter . This is another free and portable program (therefore it does not require installation to work) for Windows operating systems that allows you to immediately save screenshots by simply pressing the Stamp key (or one of its alternatives) on the PC keyboard.
To download immediately to your computer, connected to the program’s website , scroll down the page displayed and then click the Download now button .
Once the download is complete, extract the ZIP archive you just obtained in any option on your PC and start the Screenshoter file inside it. Then click on the Yes button to accept the license and start using the program.
Now, select the region of the screen you want to capture using the appropriate options attached to the Region section in the software window (you can choose whether to capture the entire screen, a given window or a defined area). Indicate the name of the file you want to use from the drop-down menu under File name.
Select the location where the screenshots will be saved on your PC via the Destination section and then press the Stamp or Prt Scr or Print Screen key on the keyboard. Alternatively, you can click the “onscreen” Screenshot button . Very easy, right?
If you have special needs you can also click on the Settings item in the upper left part of the program window and intervene on the window display, on the selected area on the format and quality of the image and much more.
Also read: make a google accounthttps://www.rctopnews.net/make-a-google-account/