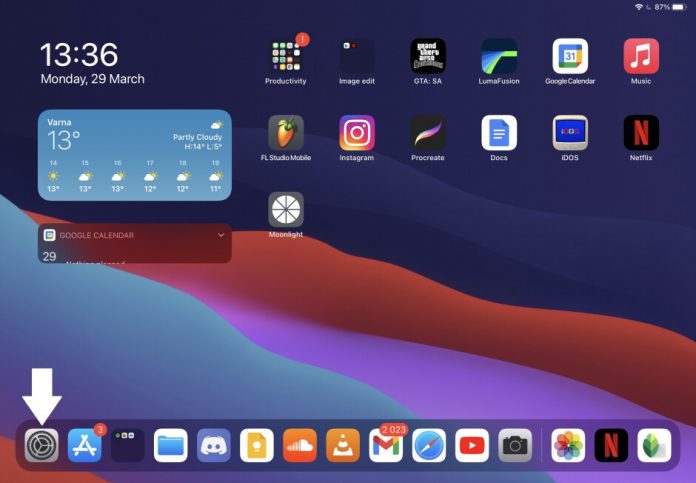After the last update, your iPad seems unusually slower than before, and would you like to try resetting it to see if the situation improves? Do you have to delete all the apps and data from an iPad that you have decided to sell but don’t know how to do it? You have come to the right place, at the right time. With today’s guide, it will be my pleasure to show you how to reset the iPad.
All you need is a few minutes of free time. You can act directly from the iPad’s menus (the iPad operating system); alternatively, you can use a computer connected to the Internet, connecting the iPad to the latter via the USB / Lightning cable that you found in the device package.
Having clarified this, if you interest in the subject, I suggest you get comfortable, take the tablet of the “bitten apple,” and concentrate for a few minutes on the information you find below. We will start with the preliminary operations and then move on to the complete device reset process. Happy reading, and good luck with everything!
Preliminary operations
Before we detail how to reset the iPad, you should do a few preliminary steps to make sure everything goes smoothly.
First, I recommend that you make a backup copy of the data and applications on your tablet so that you can access them, even using a different iPad. To do this, you can take advantage of iCloud, Apple’s cloud service that allows you to store online all the data and applications on iOS / iPad devices.
So, take the iPad, unlock it (if necessary) and select the Settings icon (the one in the shape of a gear wheel ) that you find on the home screen. In the new screen shown to you, tap on your name at the top, then on the iCloud item, select the wording iCloud Backup, and then make sure that the switch next to the iCloud Backup option is set to ON. Also check the date of the last backup made that you find below. If there is no backup or a recent one is not available, you can make one “manually” right now by tapping on the option back up now.
If the backup option is disabled, to resolve this, move the appropriate switch to ON and touch the word Back up now. Next, select the iCloud Settings item and decide which data to backup or choose the Continue option to copy the data on your iPad instantly.
Windows PC
In addition to this, as I just indicated, you can make a backup of the data on your iPad by acting as a computer. To do this, if you are using a Windows PC, you can use iTunes by first downloading and installing the software on your computer, as I explained to you in my guide on how to download iTunes. The same goes for Macs with macOS 10.14 Mojave or earlier versions, on which iTunes is pre-installed. Instead, if you are using a Mac updated to macOS 10.15 Catalina, or later, you can take advantage of the Finder on which iTunes has been retired.
That said, connect the tablet to your computer using a USB cable (the same one you use for charging), then if you have iTunes on your computer, wait for the software to start automatically. If this is the first time you connect the computer and the iPad, authorize the connection between the two devices, click on the Continue button that appears on the computer screen, and then click on the Authorize button visible on the tablet display enter the passcode. Unlock the device.
After completing the above steps, click on the tablet icon that has appeared in the upper left part of the iTunes window, check that the Summary item is selected in the sidebar, which is always on the left (otherwise you will do it), locate the Backup section on the right and select the option This computer and Encrypt local backup (to protect passwords and sensitive data). Afterward, click on the Back Up Now button to start creating the backup.
Backup all iPad data
If, on the other hand, you have a Mac and you can manage the iPad through the Finder, start the latter by selecting its icon (the one with the smiling face ) that you find on the Dock bar and click on the iPad item that you find in the Locations section in the left, then select the General tab on the right side of the screen that is shown to you, locate the Backup section, choose the Backup all iPad data on Mac and Encrypt local backup options and click the Back up now button to start the backup. you can check out my guide explicitly dedicated to how to backup an iPad.
Once you have finished all the backup operations, you need to disable Find My, the anti-theft function of your iPad, which I told you about in more detail in my post on how to locate iPad, which when activated prevents iPadOS from being restored. To do this, take your Apple tablet, access its home screen, touch the Settings icon, select your name and tap the Where is item. In the new screen that you see appear, tap on the item Find my iPad and move the lever you find next to the Find my iPad option. Next, type in the password of your Apple ID and choose the Deactivate option.
I also point out that if you intend to reset the Apple iPad because you want to sell it, you need to worry about dissociating the device from the Apple ID. To do this, always access the iOS Settings, touch your name and tap the Exit button visible by scrolling down the screen. Finally, decide whether to keep a copy of your device data (calendars, contacts, reminders, and Safari data) on iCloud and tap Exit again.
How to reset iPad
After completing the preliminary steps above, you are finally ready to take action. Below, therefore, You will find explained how to restore. The Apple-branded tablet by acting directly from the latter. (In this case, the version of iPadOS in use will pre-install.) Or from a computer (in this case, however, the version will be downloaded newer than iOS, with an increase in the time required to complete the procedure). The directions are valid for resetting iPad Pro, resetting iPad Air, and any other model of the Apple tablet.
From iPadOS
If you want to act directly from iPadOS, thus avoiding having to use the computer, first access the iPad home screen and tap the Settings icon, then select the General item in the new screen displayed and the Reset that find by scrolling down.
Next, tap the Initialize content and settings option and, when the Uploading documents and data to iCloud screen is shown, choose the Complete upload and initialize option if you want to finish uploading data not yet stored on iCloud or select the Initialize now item to reset the tablet without having to wait for the files to be loaded.
When prompted, enter the tablet unlock code and press the Initialize iPad button to confirm your intentions. Then, How to use google docs wait for the reset procedure to start and complete, then decide whether to set the device as a new iPad or restore a backup.
If you are interested in this, I would also like to point out that by acting from iPadOS, you can only reset the operating system settings without deleting all the data on the tablet. To do this, open the iPad’s Settings, select the General item from the screen shown to you, touch the word Reset, and, based on how you intend to proceed,
Choose one of the options listed below.
- Reset Settings – This allows you to reset all iPadOS settings without erasing data.
- Reset network settings – This allows you to reset the configuration relating to wireless networks and data connections.
- Resets keyboard dictionary – allows you to restore the keyboard settings to the factory state.
- Reset Home screen layout – allows you to reset the default icon order on the Home screen (apps will be arranged alphabetically).
- Reset location and privacy – This allows you to reset your privacy and geographic location settings.
After making your choice, enter the iPad unlock code, press on the appropriate item that appears on the screen (e.g., Restore dictionary if you have chosen the “Restore keyboard dictionary” option) to confirm your intentions, and wait for the restore to start and complete.
From computer
If you prefer to reset the iPad by acting as a computer. Connect the device to the latter via a USB cable. (The same one you also use for recharging.) And if you are using Windows or an older version of macOS served by iTunes. While if you are using a Mac with a newer version of macOS uses the Finder. As I explained to you in the step at the beginning of the guide.
After connecting tablet and computer. If you can use iTunes. Wait for the program window to appear on the desktop. Then click on the tablet icon visible in the upper left part. Of the same. Make sure that the Summary item is selected on the bar side. Always located on the left (otherwise, you do). And click on the Restore iPad button. Next, select the Reset / Restore and Update options. And start the reset procedure by clicking the Next and Accept buttons.
If you have a Mac and use the Finder to manage your iPad. Start it by selecting its icon on the Dock bar. And clicking on the iPad item located in the Locations section. In the left sidebar. Go, therefore, to the General tab on the screen displayed. Click on the Restore iPad button and the Restore button. To confirm your intentions.
Initialize iPad item
Using iTunes and the Finder. Once the procedure for restoring the iPad started. The computer will download. The latest version of iPadOS from the Internet. (The download may take some time). The tablet will initialize. And the operating system on it. After that, the iPad will restart. And be configured as a new one or by selecting a previously made backup. In both cases, How to change wifi password Follow the wizard proposed on the screen. The one I explained to you in more detail. In my post on how to configure the iPad. If you need to give your tablet to someone else. Choose to restore the iPad as new. And turn it off without going through the setup process.
As I have already explained to you. I’ll note that you can also reset the iPad using the function. Where Apple combined with your iCloud account. But on the condition that you do not have the option disabled. Where the tablet settings. In this case, all you have to do is connect to the iCloud site. Log in with your Apple ID. Click on the Find iPhone option. Then on the All devices item in the new display screen. And choose your iPad from the menu. Tall. In the box that appears on the right. Then click on the Initialize iPad item. Select the Initialize option, and it’s done.
In case of problems or if in the past you had jailbroken iPad. And now you want to remove all traces. You must activate DFU mode (the indications for iPhone also apply to iPad). And proceed to restore the device in this mode. Which bypasses the bootloader. And therefore allows you to delete all traces of the jailbreak. And bypass any recovery errors.
How to reset iPad without code
If you have forgotten your Apple tablet unlock code and are wondering if there is a way to reset the iPad without code or reset the iPad without a password, I am happy to inform you that the answer is yes. To do this, you can use the device recovery mode, which is also helpful in resetting disabled iPad.
However, keep in mind that this doesn’t make it possible to reset the iPad without Apple ID anyway. To activate the tablet. You will still ask to enter the data relating to the previous Apple account. And if you do not provide them. You will not be able to use the device in any way. For all the case details. I refer you to reading my guide explicitly dedicated. To unlocking an iPad without a code.
How to reset iPad with keys
Still, on the subject of restoration. It seems only fitting to point out that it is also possible to reset the iPad with the keys. How to save money An operation that is particularly useful. If the device block. And no longer responds to commands.
However, this practice is good to keep in mind. It should only adopt in cases of genuine need. As it could cause the apps to fail to save data. And other “hassles” that can easily avoid. By turning off and restarting the iPad as usual.