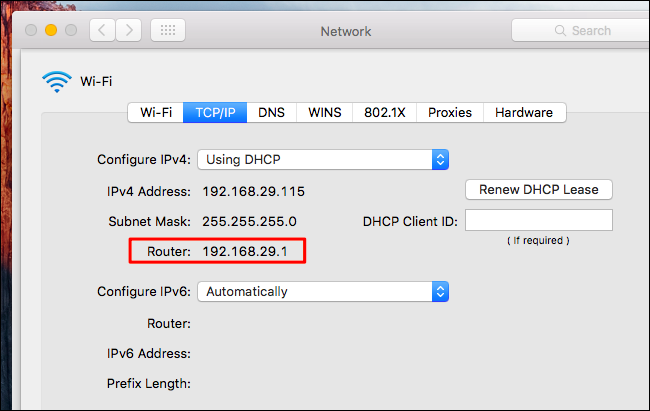Did you talk to a computer-savvy friend of yours this morning who suggested? That you immediately change the password of the wireless router. You had after you signed up for your new Internet subscription? How to change the wifi password You don’t know how right he is! Protecting the connection from possible intrusions is indeed very important. And you are replacing the default access password to your Wi-Fi network and adopting a customized one that is complex at the right point. It is one of the best ways to do it.
How do you say? Do you agree ideally but don’t have the faintest idea how to change WiFi password? Well, don’t worry … I can provide you with all the explanations you need! With today’s guide. We will see what needs to be done to change the password of the wireless network on the routers of all the major providers.
I assure you that it does not take special knowledge to do it. It is much simpler than you imagine. So I was hoping you could take a few minutes of free time. Sit comfortably and try to put into practice the instructions. I am about to give you. I am sure that in the end. You will satisfy with what you have learned. And the results obtained. Happy reading. And good luck with everything.
Preliminary operations
The first step you need to take, if you want to find out how to change your router’s WiFi password, is to find the device’s IP address. You will need the address in question to access the router management panel and make the security changes you need.
To begin with, connect your computer (or, in any case, the device you intend to act on) to the Wi-Fi network generated by your router. You can use a computer: a smartphone or a tablet. The procedure to follow is the same for all devices. (Although, on mobile devices, for example. You may have to press the ☰ button to view some menus shown in full on the PC. For the most space available on the screen).
In any case, once the connection to the network has been established, try to surf the Internet to check that it is working correctly and identify the IP address of the router to which you are connected.
You can do it very quickly.
- If you use Windows, open the Command Prompt or a PowerShell window, using the icon in the Windows Accessories folder of the Start menu, issue the command inside it and press the Enter key: following this action, you should see the information related to the network you are connected to. The router’s IP address is located next to the word Default Gateway.
- If you are using a Mac, open the Terminal from the macOS Go> utility menu, type the command and press the Enter key on your keyboard to immediately see the information you are looking for.
- On Android, however, the procedure is as follows: open the operating system Settings by tapping on the symbol of gear wheel residing on the Home screen or in the app drawer, tap on the Network and Internet and Wi-Fi items and touch the gear symbol visible next to the name of the wireless network you are using. Finally, tap on the Advanced item: the router’s IP address is located at the word Gateway. Depending on the Android edition installed on your device, the menus may vary slightly: on Xiaomi smartphones equipped with MIUI, How to take screenshot for example, you need to reach the sectionsSettings> Android Wi-Fi and tap on the symbol (>) corresponding to the network you are connected to, to access detailed information.
- If yours is an iPhone or an iPad, access the operating system settings by tapping on the gear icon resident Home screen or in the App Library, touch the Wi-Fi item and press the (i) button, located next to it to the name of the network you are connected to, to retrieve the IP address of the router.
How to change the Wi-Fi password
After identifying the IP address of the modem router, it is time to explain. In practice. How to change the password of your Wi-Fi network.
Before proceeding, I consider it necessary to clarify: in many dual-band routers (i.e., those that support 2.4GHz and 5GHz connections), Wi-Fi networks on a 2.4 GHz band, and those on the 5 GHz band are merged by default. Therefore, it should be sufficient to change only the primary network key to propagate for Wi-Fi connections.
If, on the other hand. The networks separate. Remember to apply the change to the access. Key for both to avoid—unpleasant problems due to the discrepancy of the two passwords.
Having made this necessary premise, it’s time to get down to business: first, start the browser you prefer, enter the IP address of the modem in its navigation bar, and press Enter: if everything went smoothly, you should find yourself at the in front of the device login screen, which requires the user name and password to be entered to access the management panel.
If this is the first time you try to enter the modem, use the default credentials of the same (usually admin/admin or admin/password), or enter the data printed on the label stuck on the back of the modem. Suppose you had already defined credentials. In the past and you no longer remember them or. Again, if you cannot recover the router’s default password, read the instructions I have given you.
In this guide to remedy the problem.
Once the login phase is complete, use the tabs, menus, and buttons at your disposal to access the wireless network settings, press on the item relating to the network to change the password (if necessary), and enter it in the appropriate field. Finally, press the button to confirm the changes.
Please make sure you change your current password to a network key that is secure and difficult to guess. At least 12 characters long; as an encryption mode. Choose WPA2 or WPA2 + WPA3. Which represent the currently most secure standards.
Unfortunately, I cannot tell you the exact steps to follow on your router. As these vary based on the make and model of the device. How to save money However, below you will find some specific procedures for changing—the wireless network password on the modems most commonly provided by Internet service providers.
How to change WiFi password: FRITZ! Box
For example, on my router, a FRITZ! Box, you need to click on the word Wi-Fi located in the left sidebar, then on the Security item, and then on the Encryption tab. Finally, enter the new password in the Wi-Fi network key field and confirm the changes by clicking on the Apply button.
Please note that you can use the same procedure to change the Eolo WiFi password since the network device supplied by the operator is usually a FRITZ! Box.
How to change WiFi password: TIM Hub
To change the TIM Hub WiFi password. Start the browser of your choice and connect to the IP address of the router (e.g., 192.168.1.1Or, the one you recovered previously ). When the login screen appears. Enter the username admin and the password. Indicated on the label on the back of the modem.
After logging in, tap on the gear wheel symbol corresponding to the Wireless box and use the bar that appears on the side to select the network’s name on which to intervene.
Now, locate the Access Point section, make sure the Encryption drop-down menu is set to WPA2 PSK (otherwise you do it), and type the new network key in the Wireless password field. Finally, hit the Save button, and that’s it. If you have separated the 2.4 GHz and 5 GHz networks, remember to change the password for both.
How to change WiFi password: Vodafone
To change the password of the Vodafone Station Wi-Fi network, connect to the address. http://vodafone.station(or to the numerical IP of the router), press Enter, and, if necessary, type the username and password printed on the adhesive label back of the Station.
If you have the Vodafone Power Station, select the Wi-Fi card located at the top, make sure that the WPA2 option indicates in the Security drop-down menu (otherwise you do it), and press the Change password button Wi-Fi box -The primary fi. To confirm the changes, press the Save button.
If, on the other hand, you have the Vodafone Station Revolution, go to the Wi-Fi section and indicate the network key you want to use in the WiFi key field. Again, press the Save button to confirm the changes.
Suppose you have enabled the 2.4 GHz and 5 GHz wireless networks separately. Remember to change the network password for both.
How to change WiFi password: Wind
If you have the WIND / WIND TRE Hub modem. Do this. After connecting to the device’s IP address. Enter the username admin and the password printed. On the rear label of the modem on the login. Make a google account Page of the configuration panel.
Once this is done, press the (☰) button located at the top right, go to the Network and Wireless sections, select the General tab, locate the Security level box, make sure that the Security mode drop-down menu is set to WPA2-PSK ( otherwise do it yourself) and, after removing the checkmark from the box next to the item Generate password automatically, enter the new network key in the Password field. Remember to do this for all active Wi-Fi networks.
When you are done, confirm the changes made by pressing the Apply button located at the bottom of the page.
How to change WiFi password: Linkem
Suppose you have an Internet connection with Linkem. In that case, you can very quickly change the password of the wireless network: to do this, access the management panel of the router, connecting to its IP address, and entering the username and password for protection: if this is the first time you access the device, enter the word guest as Username and the word linkem123 as password.
Once you have reached the router’s main pager. Press on the box dedicated to WiFi. Then on the Settings item attached to the page that opens and. Subsequently, it locates the Pre-shared Settings section. Finally, type the new password in the Key Pass Phrase field and press the Apply button to make the changes effective.